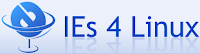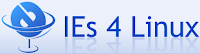
Como estava prometido, na primeira publicação que fiz sobre este aplicativo, aqui fica a instalação detalhada para K/Ubuntu. Este foi o método de instalação testado pela equipa Aventux.
Primeiro é necessário activar o repositório Universe Packages. Concerteza que também imprescindível usar o repositório oficial do Wine.
1) Abrir uma janela de terminal
2) Edite o ficheiro /etc/apt/sources.list:
---------------------------------
sudo vim /etc/apt/sources.list
---------------------------------
3) Descomentar (ou adicionar) as linhas seguintes ao ficheiro source.list:
------------------------------------------------------
deb http://us.archive.ubuntu.com/ubuntu edgy universe
------------------------------------------------------
4) Adicione também a seguinte linha:
--------------------------------------------------
deb http://wine.budgetdedicated.com/apt edgy main
--------------------------------------------------
5) Feche o vi. Actualize e instale o cabextract:
----------------------------------------------------------------------------------
wget -q http://wine.budgetdedicated.com/apt/387EE263.gpg -O- | sudo apt-key add -
sudo apt-get update
sudo apt-get install wine cabextract
----------------------------------------------------------------------------------
6) Descarregar o IE 4 Linux e instalar:
---------------------------------------------------------------------------
wget http://www.tatanka.com.br/ies4linux/downloads/ies4linux-latest.tar.gz
tar zxvf ies4linux-latest.tar.gz
cd ies4linux-*
./ies4linux
---------------------------------------------------------------------------
F1-Janela que mostra a descarga do iexplorer

F2(a) - Janela para seleccionar as versões do ie que pretende
F2(b) - Janela para configurar os caminhos de instalação
7) Agora é utilizar este browser de "segunda categoria" (:P):
---------------------------------------------------------------------------
/home/%VossoUtilizador%/bin/ie6 (Para Internet Explorer 6)
/home/%VossoUtilizador%/bin/ie7 (Para Internet Explorer 7)
---------------------------------------------------------------------------
Apreciação:
Apesar de o Internet Explorer ficar a funcionar dentro do requisitos normais, por vezes, fica um pouco lento dando a sensação que está bloqueado!
Outro contra, é que o ie7, não fica a funcionar em condições (pelo menos no meu Kubuntu não ficou).
Notas:
(1) O comando anterior pode ser chamado numa consola/shell, ou se fizerem ALT+F2, aparece-vos a janela para execução de programas, e podem colocar aí este comando.
(2) Verifiquem se ficaram com um atalho na àrea Internet do menu de programas.
(3) A terceira nota é mais um conselho! Utilizem o Firefox, vão ver que é bastante melhor! Se não gostarem de Firefox, têm o Opera, o Epiphany e o Konqueror! :D
 Para conectar um dispositivo USB, numa máquina virtual em VMWare, deveria ser apenas necessário, dentro do VMWare (Server), ir a VM--> Removable Devices --> USB Devices --> "Dispositivo USB".
Para conectar um dispositivo USB, numa máquina virtual em VMWare, deveria ser apenas necessário, dentro do VMWare (Server), ir a VM--> Removable Devices --> USB Devices --> "Dispositivo USB".